Soft Facturare - help versiunea Profesional - Configurare
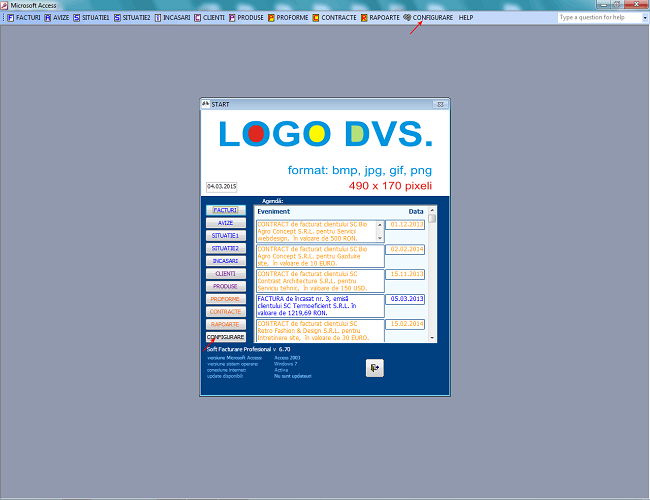
Pentru a introduce datele firmei dvs și pentru a activa programul, intrați în formularul "Configurare"
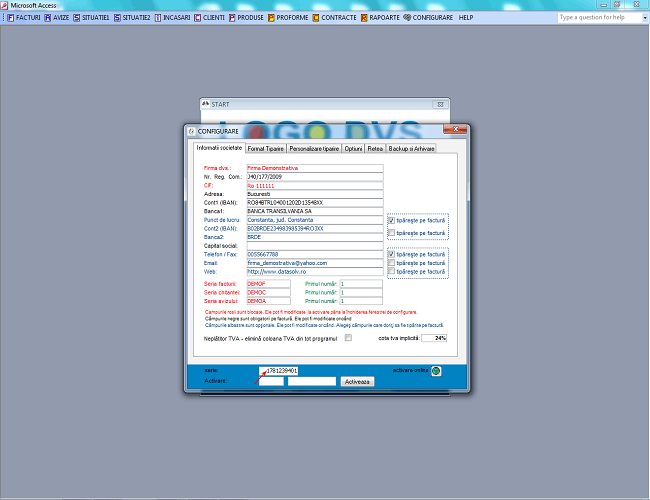
Seria pe care dvs. trebuie să o dictați reprezentantului nostru pentru a primi codul de activare. ATENȚIE!!!! Această serie se schimbă la fiecare deschidere de formular.
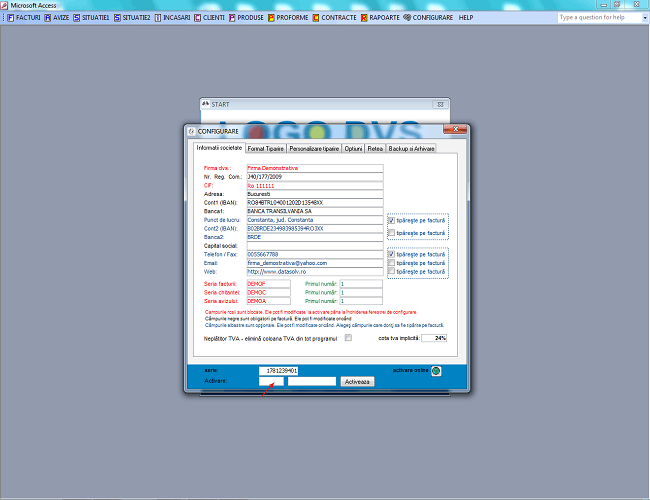
Introducerea codului de activare pe care îl primiți de la un reprezentant al firmei noastre.
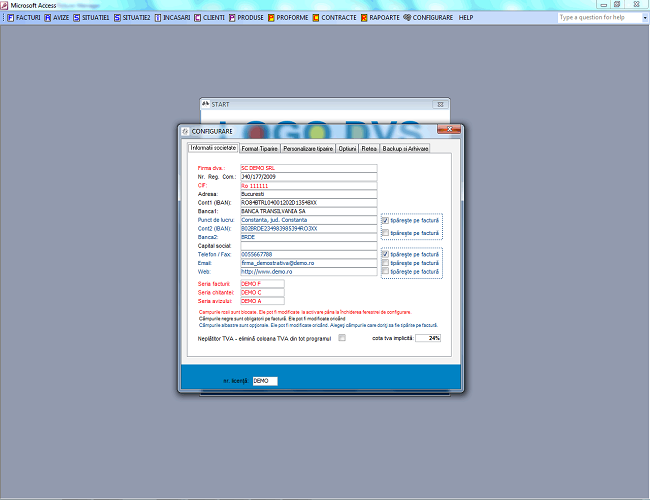
Formularul de configurare după activare. Imediat după primirea mesajului că programul a fost activat, puteti modifica: denumirea firmei, codul fiscal, seria facturilor, seria chitanțelor, seria avizelor și numărul de la care se începe facturarea.
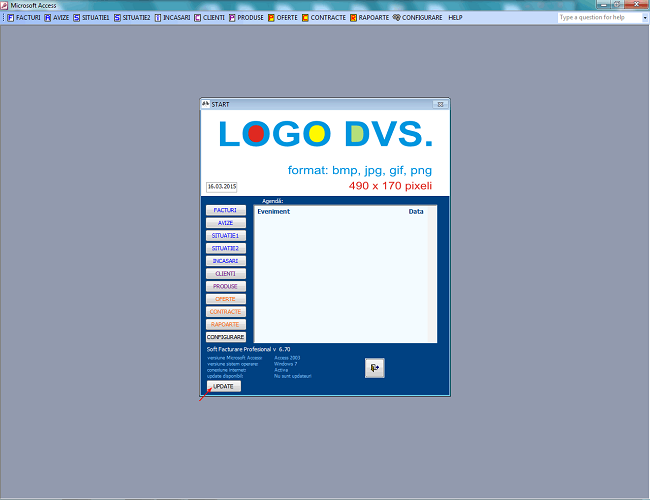
Pentru a actualiza, deschideți aplicația nouă -> Update -> alegeți aplicația pe care o folosiți în prezent și apăsați Save. Folosiți în continuare versiunea nouă. După efectuarea update-ului, butonul de update dispare.
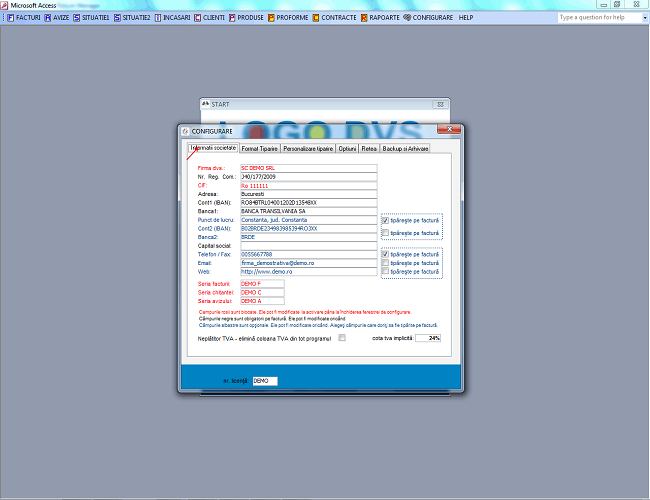
În acest formular de configurare puteți introduce date firmei dvs.
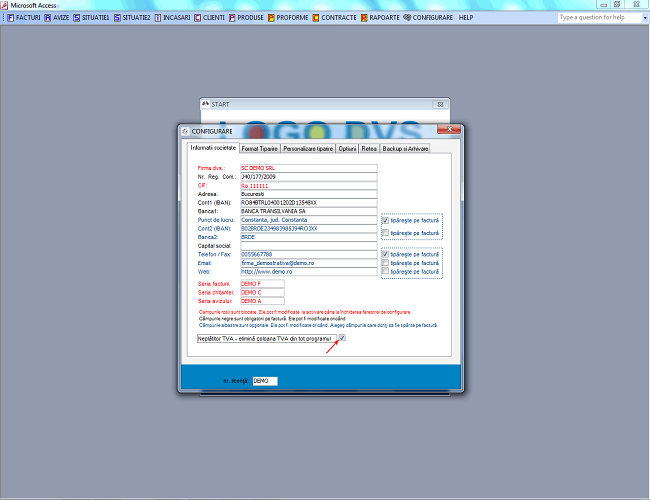
Setare pentru neplătitorii de TVA. Va dispărea coloana de TVA din formularul de introducere a facturilor și din toate formatele tipărite. Facturile vor fi înregistrate în situații cu cota de TVA 0%.
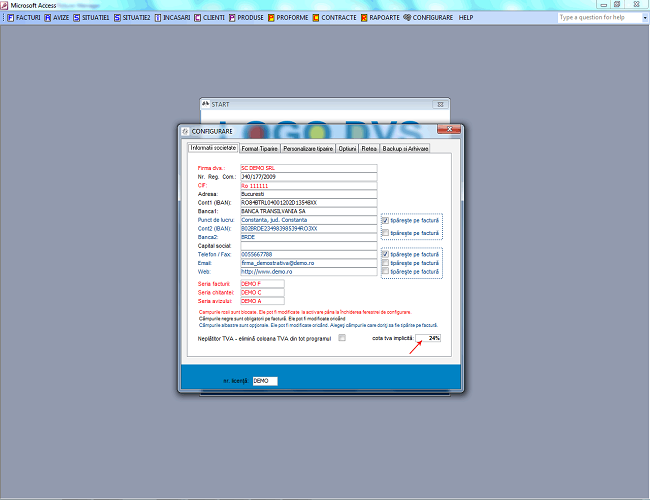
cota implicită de TVA
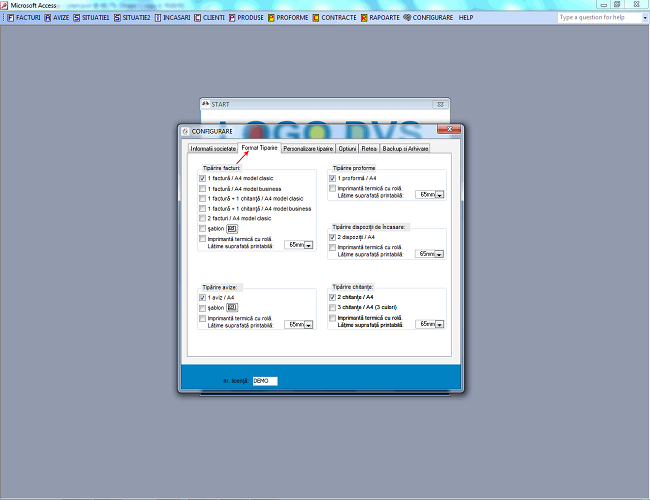
Format tipărire
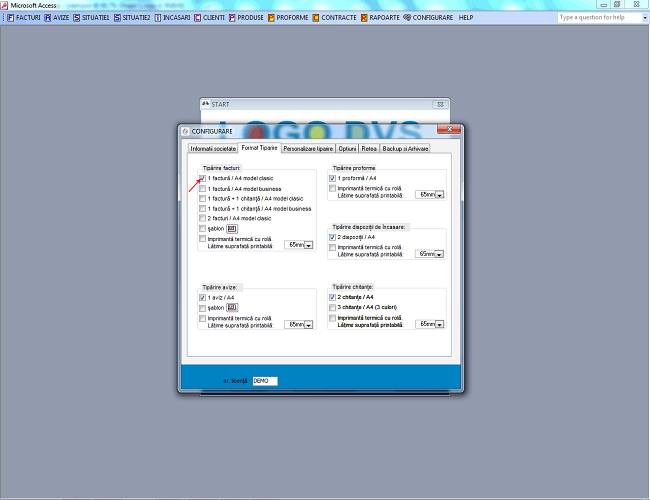
Setare pentru a tipări o factură în format clasic A4 (vezi ex.)
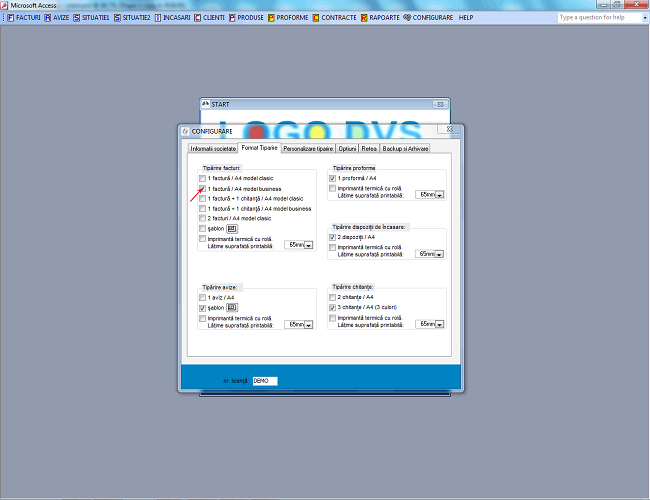
Setare pentru a tipări o factură în format business A4 (vezi ex.)
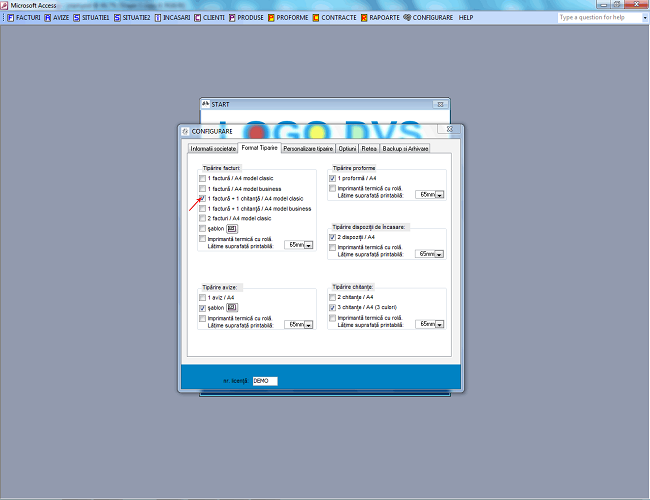
Setare pentru a tipări o factură + o chitanță în format clasic A4 (vezi ex.)
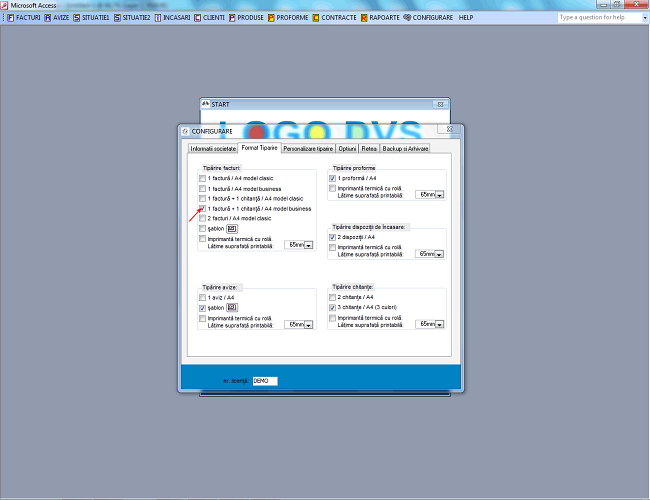
Setare pentru a tipări o factură + o chitanță în format business A4 (vezi ex.)
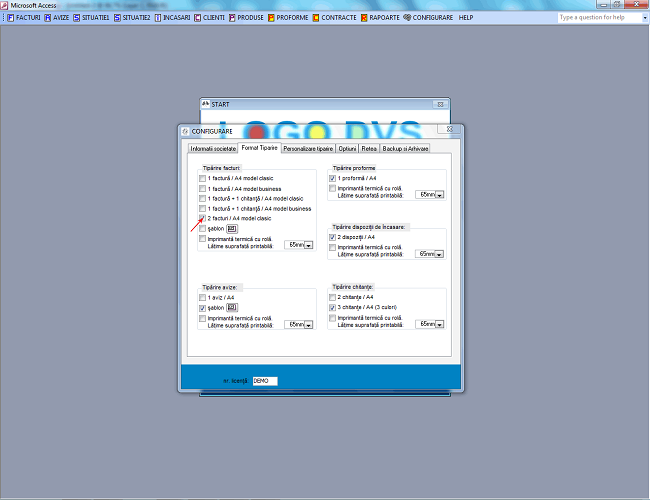
Setare pentru a tipări două facturi în format clasic A5 (vezi ex.)
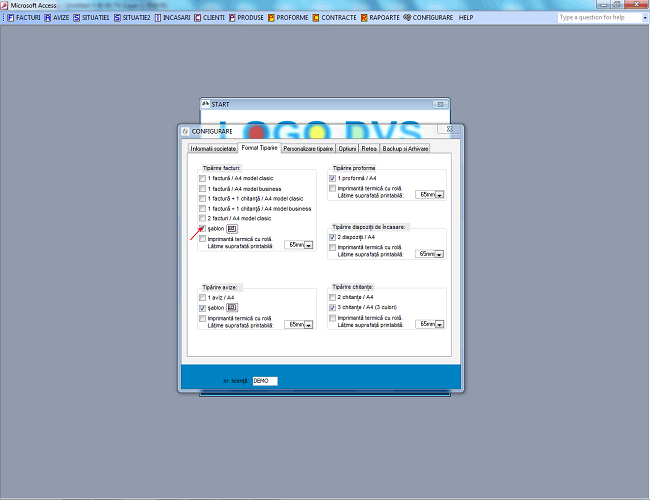
Setare pentru a tipări facturile pe un tipizat.
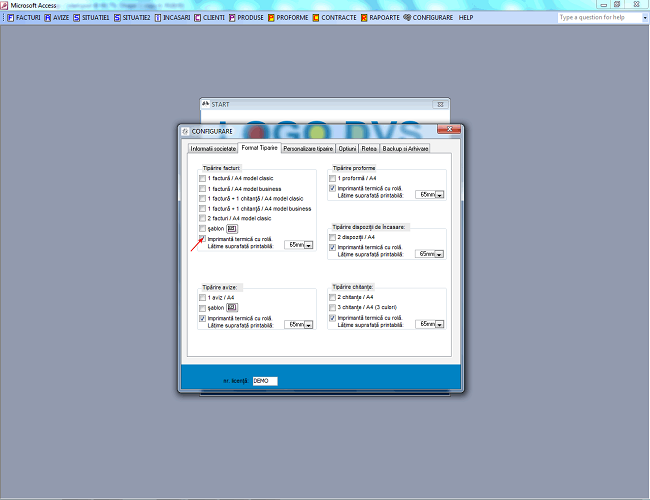
Setare pentru a tipări facturile pe imprimantă termică.(vezi ex.)
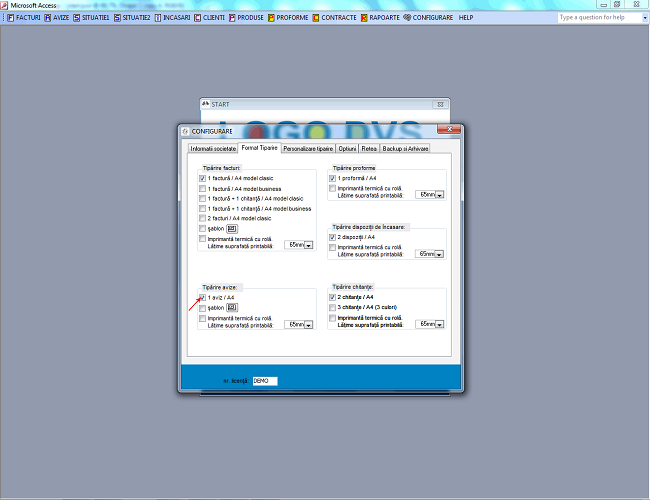
Setare pentru a tipări un aviz în format A4 (vezi ex.)
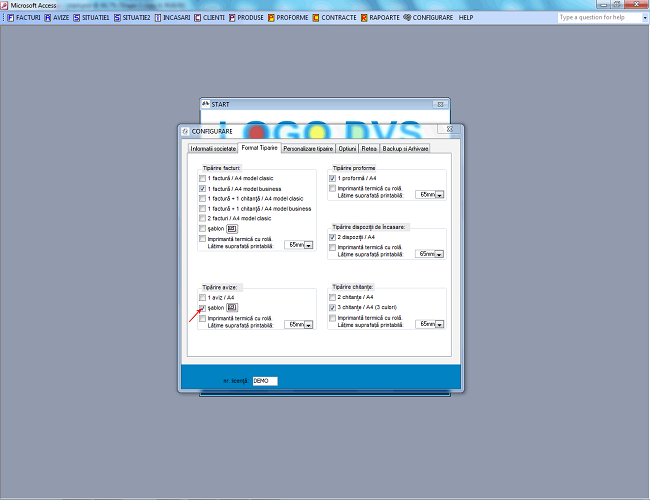
Setare pentru a tipări avizele pe un tipizat.
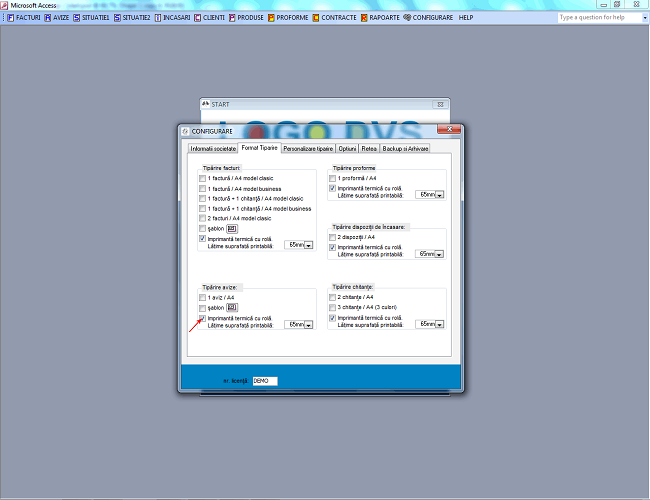
Setare pentru a tipări avizele pe imprimantă termică (vezi ex.)
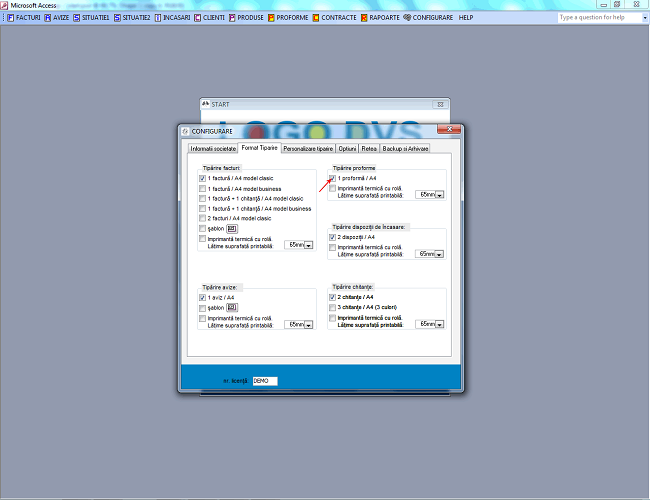
Setare pentru a tipări o proformă în format A4 (vezi ex.)
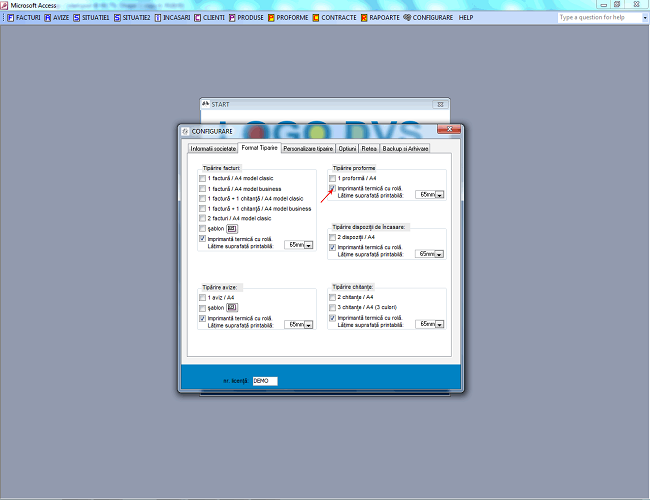
Setare pentru a tipări proformele pe imprimantă termică (vezi ex.)
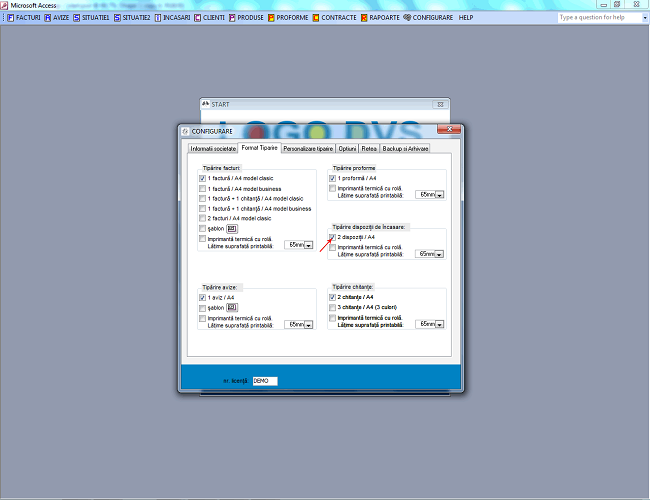
Setare pentru a tipări două dispoziții de încasare în format A5 (vezi ex.)
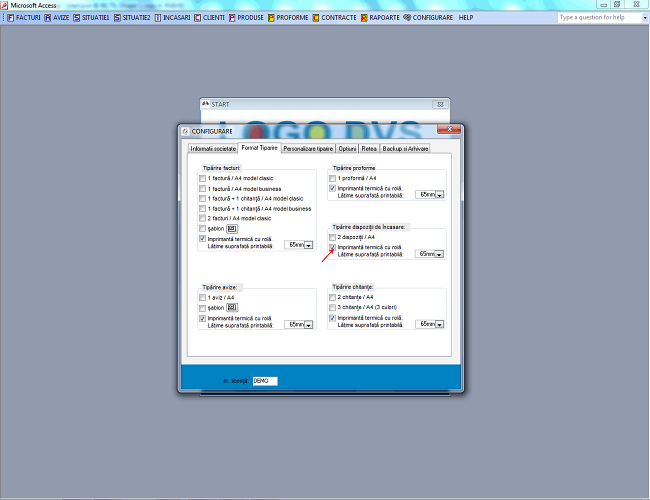
Setare pentru a tipări dispozițiile de încasare pe imprimantă termică (vezi ex.)
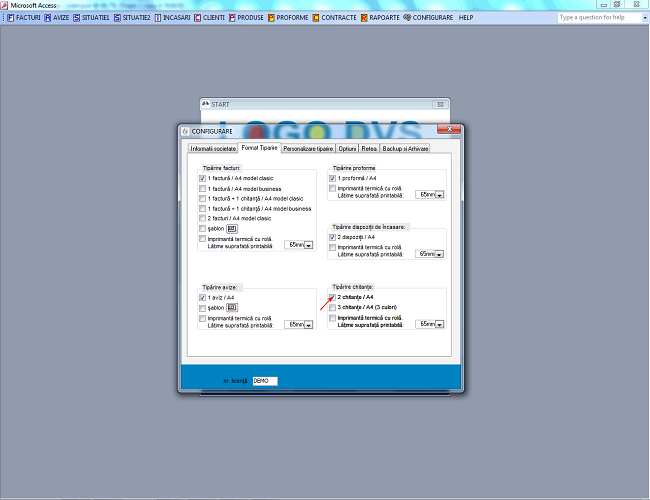
Setare pentru a tipări două chitanțe pe A4 (vezi ex.)
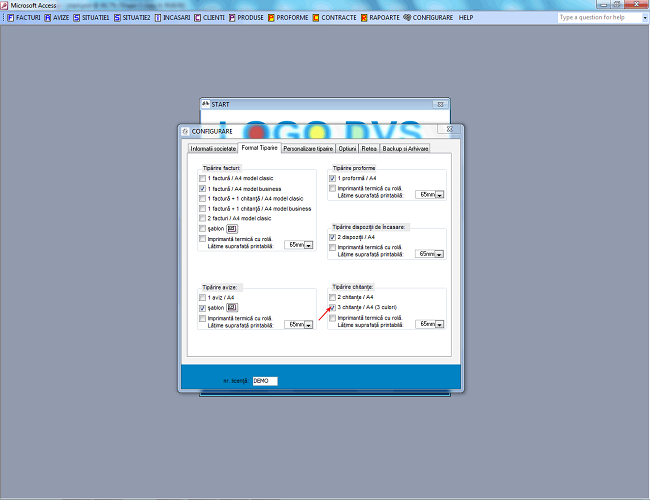
Setare pentru a tipări trei chitanțe color pe A4 (vezi ex.)
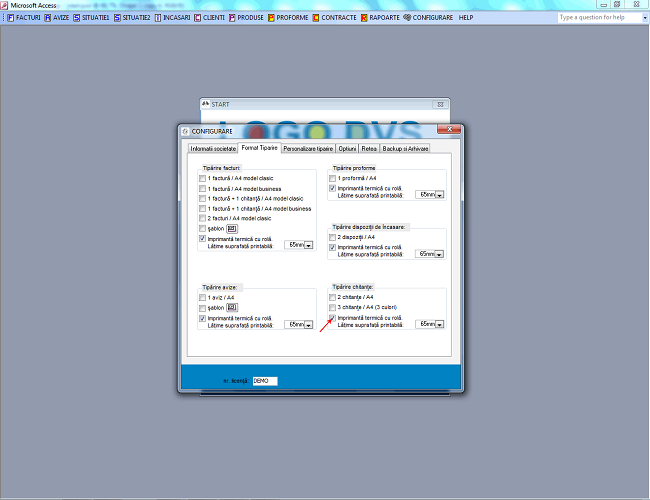
Setare pentru a tipări chitanțele pe imprimantă termică
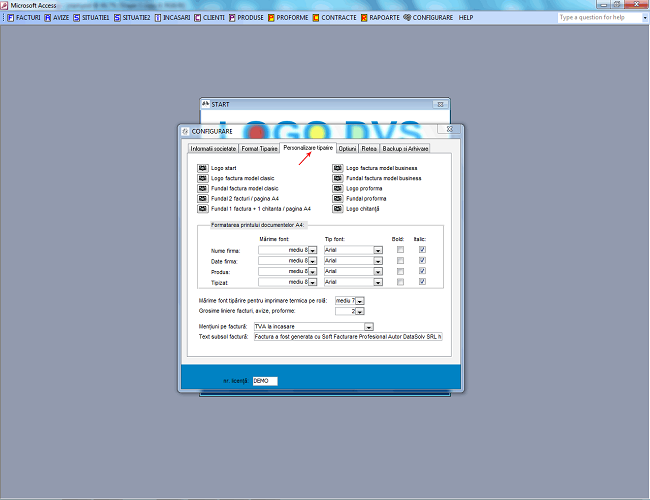
Cum funcționează:
În cazul în care încărcați poza folosind butoanele din Configurare, atunci programul va încărca poza aleasă de dvs.
Dacă nu alegeți nici o poză, programul încarcă fișierul logostart.bmp, logofactura.bmp, bgfactura.bmp sau logochitanta.bmp din directorul programului.
Dacă acestea nu există, atunci programul nu încarcă nimic.
Am procedat de această manieră pentru a oferi posibilitatea de portabilitate a programului.(Dacă vreți să facturați de pe mai multe calculatoare și vreți să beneficiați și de imaginile cu logo, puneți în directorul portabil al programului imaginile respective)
În cazul în care încărcați poza folosind butoanele din Configurare, atunci programul va încărca poza aleasă de dvs.
Dacă nu alegeți nici o poză, programul încarcă fișierul logostart.bmp, logofactura.bmp, bgfactura.bmp sau logochitanta.bmp din directorul programului.
Dacă acestea nu există, atunci programul nu încarcă nimic.
Am procedat de această manieră pentru a oferi posibilitatea de portabilitate a programului.(Dacă vreți să facturați de pe mai multe calculatoare și vreți să beneficiați și de imaginile cu logo, puneți în directorul portabil al programului imaginile respective)
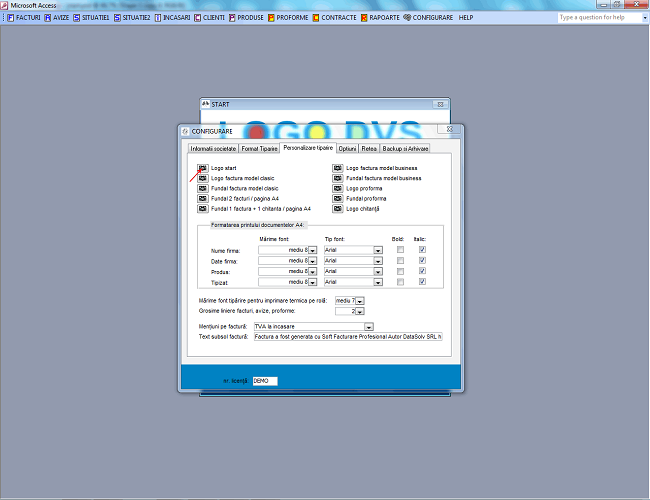
De aici deschideți fereastra de Windows Explorer și alegeți un fișier în format bmp, gif, jpg, care să conțină imaginea pe care o doriți să apară în meniul principal. Dacă doriți să scoateți imaginea, în fereastra de Explorer apăsați Cancel. (vezi ex.)
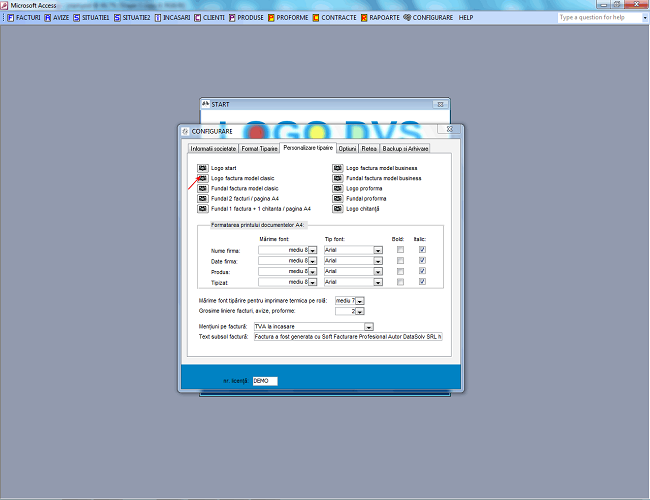
De aici deschideți fereastra de Windows Explorer și alegeți un fișier în format bmp, gif, jpg, care să conțină imaginea pe care o doriți să apară în antetul facturii model clasic. Dacă doriți să scoateți imaginea, în fereastra de Explorer apăsați Cancel. (vezi ex.)
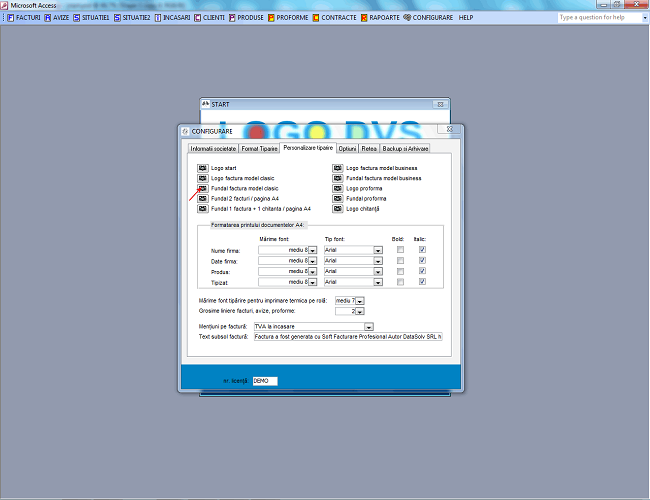
De aici deschideți fereastra de Windows Explorer și alegeți un fișier în format bmp, gif, jpg, care să conțină imaginea pe care o doriți să apară pe fundalul facturii model clasic. Dacă doriți să scoateți imaginea, în fereastra de Explorer apăsați Cancel. (vezi ex.)
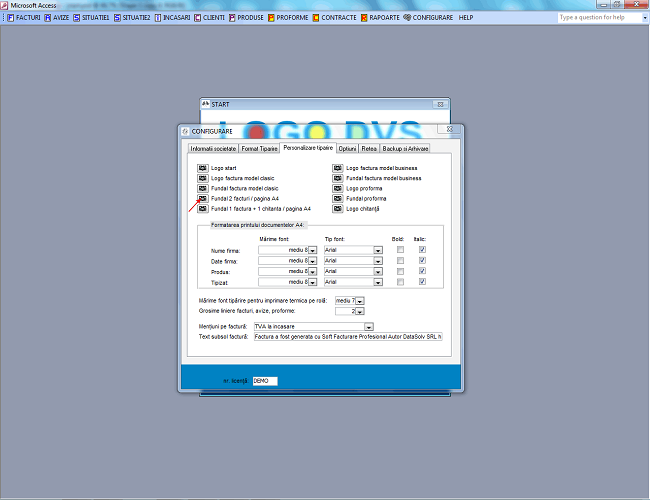
De aici deschideți fereastra de Windows Explorer și alegeți un fișier în format bmp, gif, jpg, care să conțină imaginea pe care o doriți să apară pe fundalul paginii cu 2 facturii / A4. Dacă doriți să scoateți imaginea, în fereastra de Explorer apăsați Cancel. (vezi ex.)
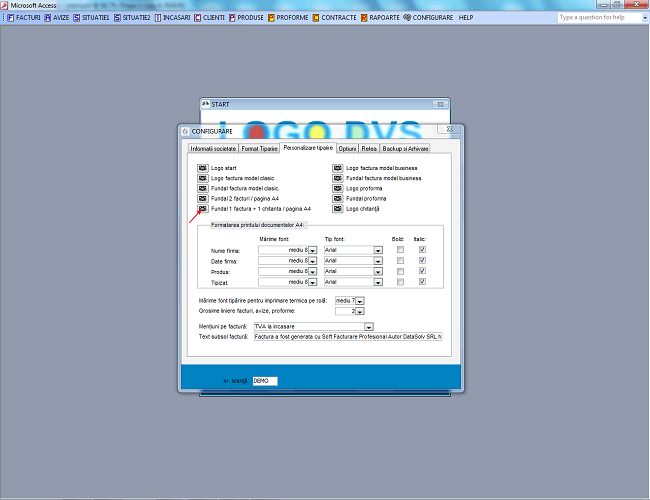
De aici deschideți fereastra de Windows Explorer și alegeți un fișier în format bmp, gif, jpg, care să conțină imaginea pe care o doriți să apară pe fundalul paginii cu factura + chitanța / A4 în format clasic. Dacă doriți să scoateți imaginea, în fereastra de Explorer apăsați Cancel. (vezi ex.)
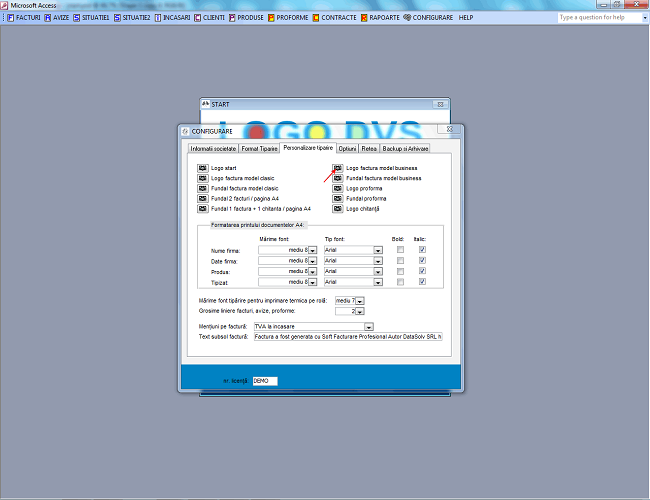
De aici deschideți fereastra de Windows Explorer și alegeți un fișier în format bmp, gif, jpg, care să conțină imaginea pe care o doriți să apară în antetul facturii model business. Dacă doriți să scoateți imaginea, în fereastra de Explorer apăsați Cancel. (vezi ex.)
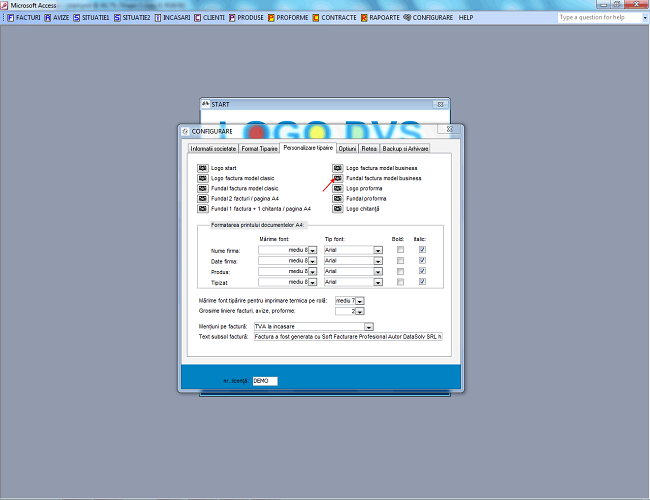
De aici deschideți fereastra de Windows Explorer și alegeți un fișier în format bmp, gif, jpg, care să conțină imaginea pe care o doriți să apară pe fundalul facturii model business. Dacă doriți să scoateți imaginea, în fereastra de Explorer apăsați Cancel. (vezi ex.)
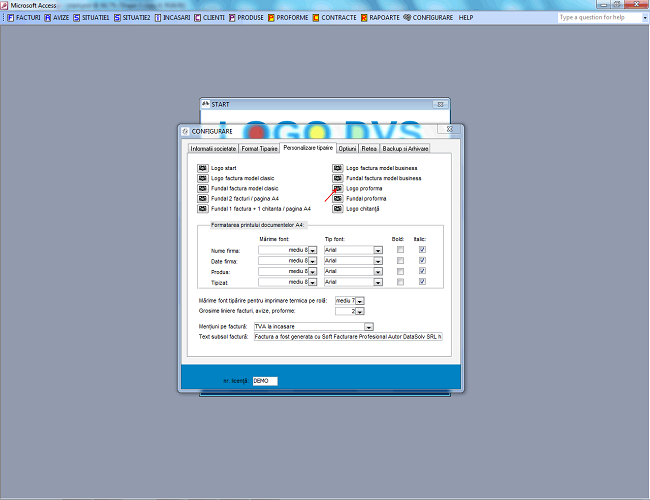
De aici deschideți fereastra de Windows Explorer și alegeți un fișier în format bmp, gif, jpg, care să conțină imaginea pe care o doriți să apară în antetul facturii proforme. Dacă doriți să scoateți imaginea, în fereastra de Explorer apăsați Cancel. (vezi ex.)
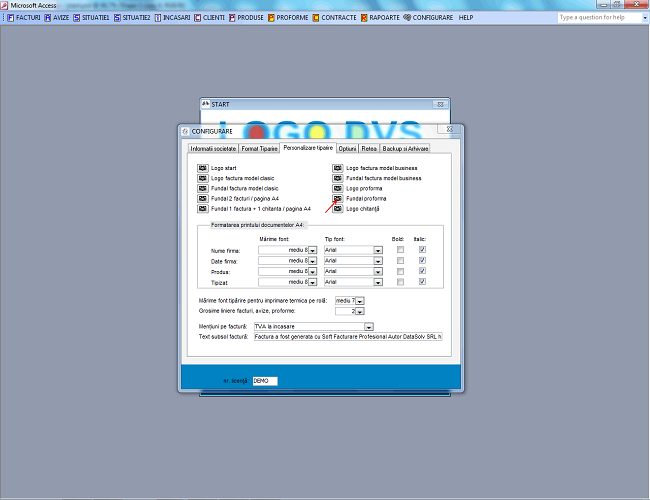
De aici deschideți fereastra de Windows Explorer și alegeți un fișier în format bmp, gif, jpg, care să conțină imaginea pe care o doriți să apară pe fundalul facturii proforme. Dacă doriți să scoateți imaginea, în fereastra de Explorer apăsați Cancel. (vezi ex.)
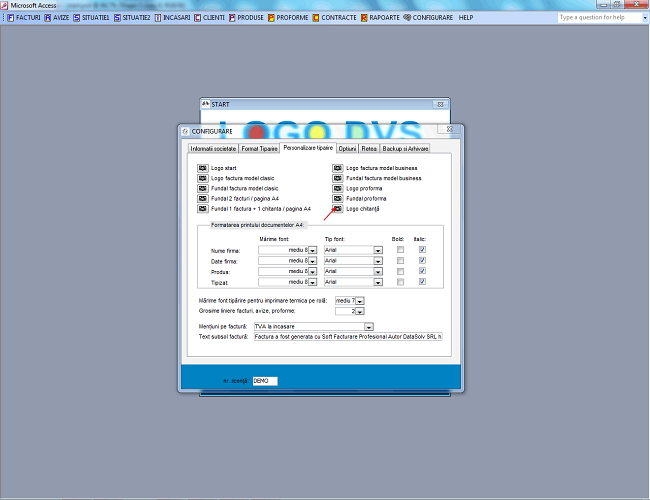
De aici deschideți fereastra de Windows Explorer și alegeți un fișier în format bmp, gif, jpg, care să conțină imaginea pe care o doriți să apară în antetul chitanței. Dacă doriți să scoateți imaginea, în fereastra de Explorer apăsați Cancel. (vezi ex.)
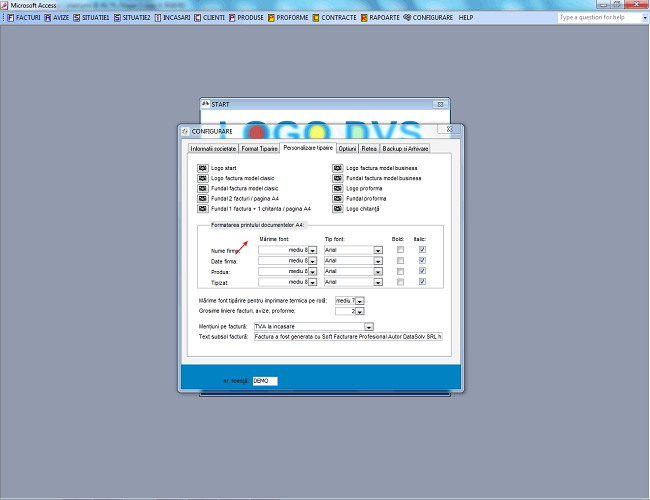
Modificare tip, mărime, stil font pentru documentele în format A4 și A5 (vezi exemplu setări prestabilite și exemplu setări modificare)
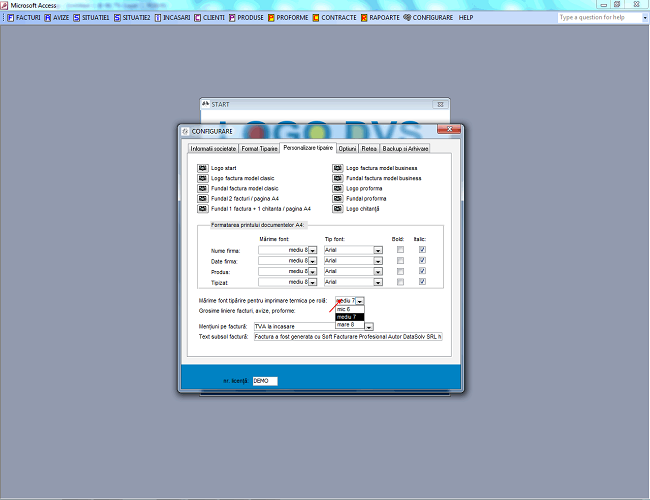
Modificare mărime font pentru documentele tipărite pe imprimantă termică (vezi exemplu font mic 6 și exemplu font mare 8)
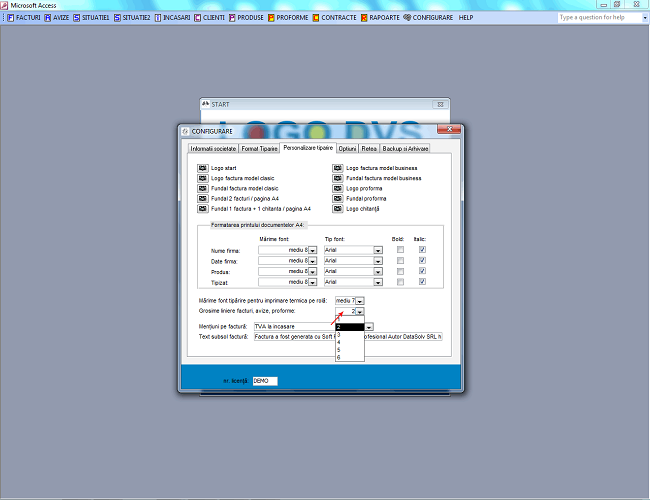
Setare pentru stabilirea grosimii liniilor din factură (ex. grosime 2 și ex. grosime 4).
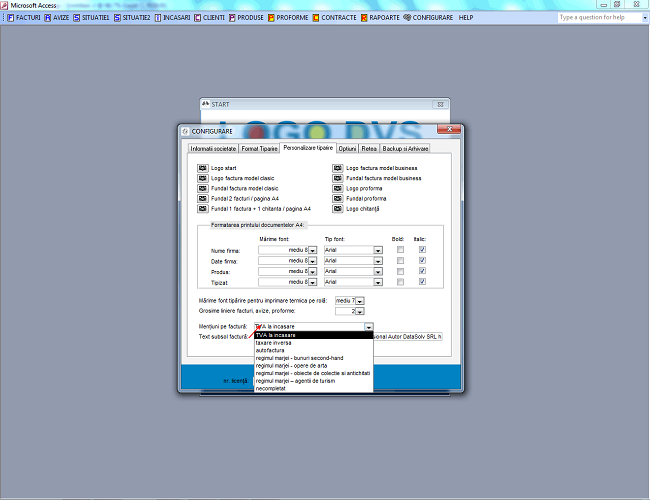
Setare pentru stabilirea mențiunilor de pe factură (vezi exemplu).
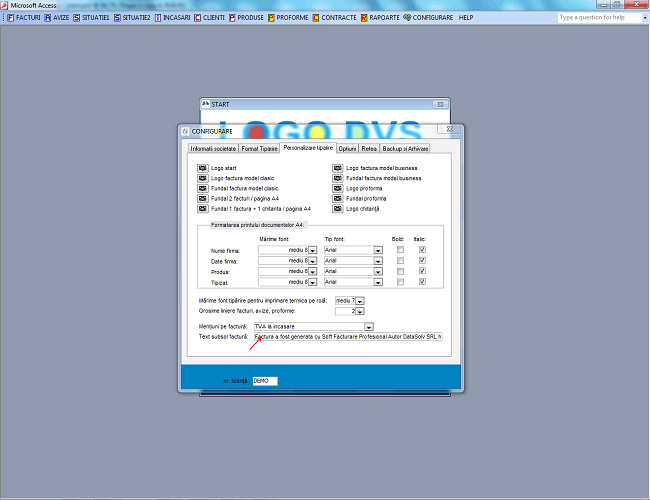
Textul care apare în subsolul facturilor (vezi ex.)
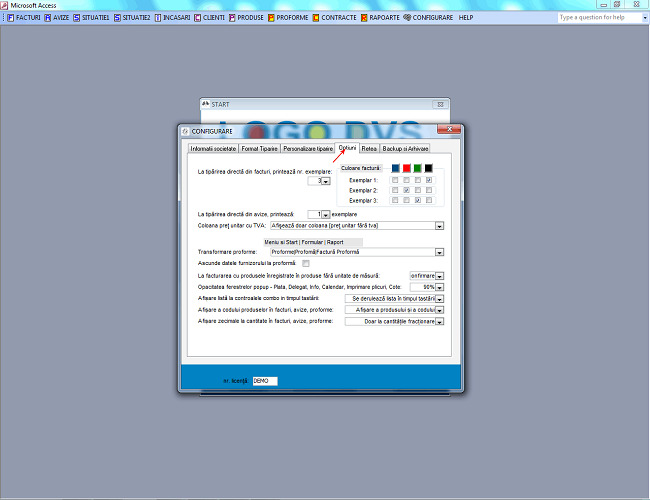
Opțiuni
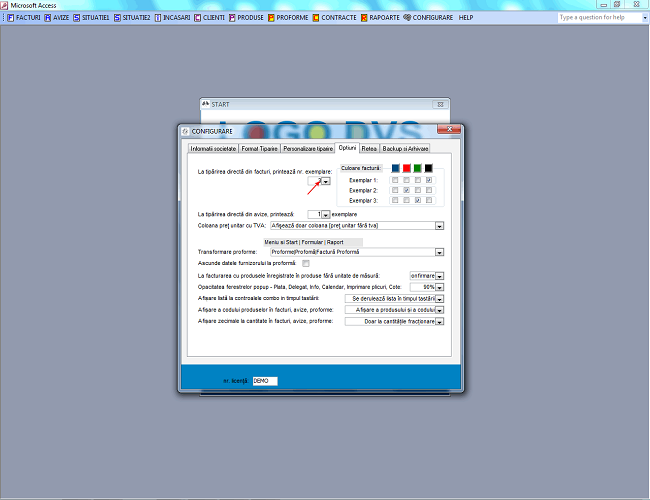
Setare pentru numărul de exemplare tipărite la "Imprimare directă" din formularul de facturare.
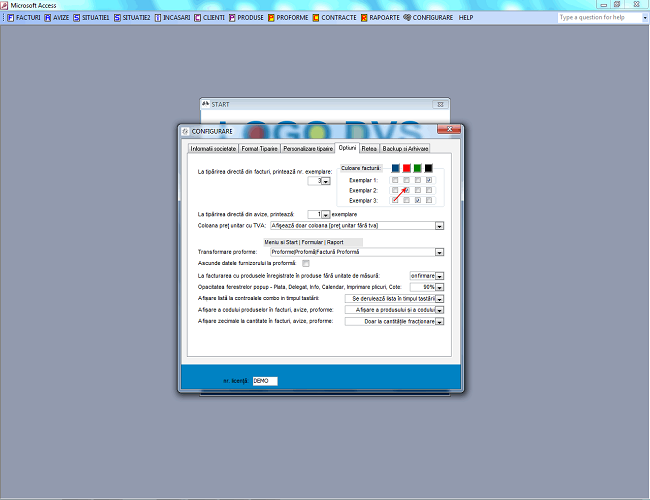
Setare pentru alegerea culorii pentru fiecare exemplar de factura în parte.
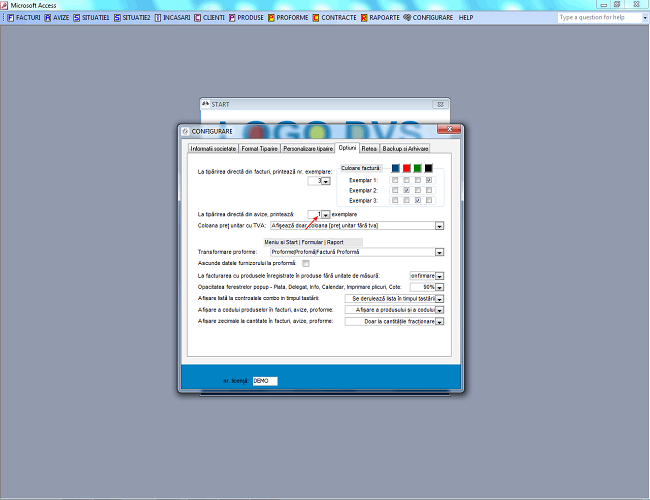
Setare pentru numărul de exemplare tipărite la "Imprimare directă" din formularul de avize.
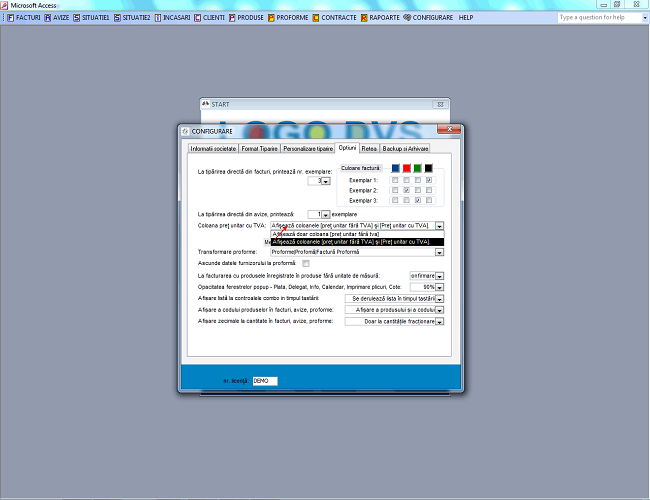
Setare pentru afișarea sau nu a coloanei cu prețul unitar cu TVA (vezi ex. fără coloana si ex. cu coloana)
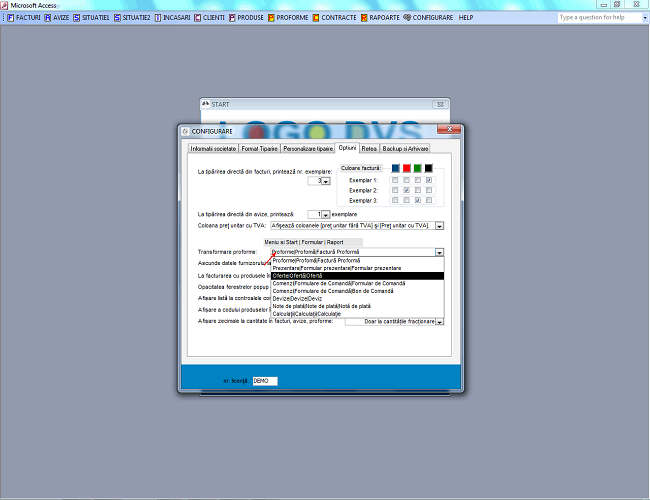
Setare pentru transformarea proformelor în orice al document nefiscal (vezi ex. buton start, ex. formular și ex. document)
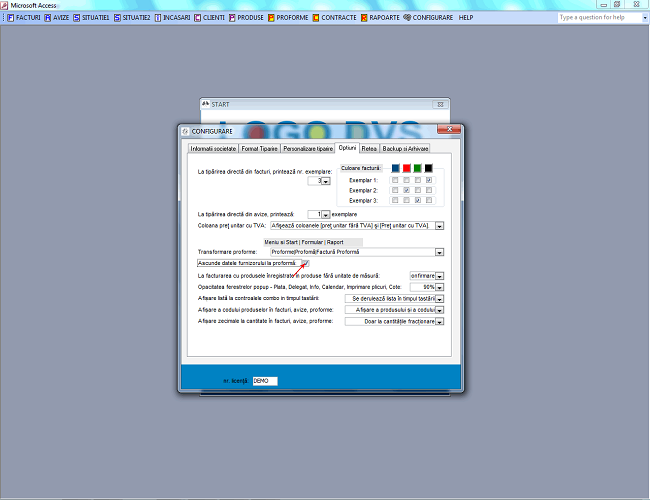
Setare pentru ascunderea datelor furnizorului pe documentele nefiscale (vezi ex. cu datele ascunse)
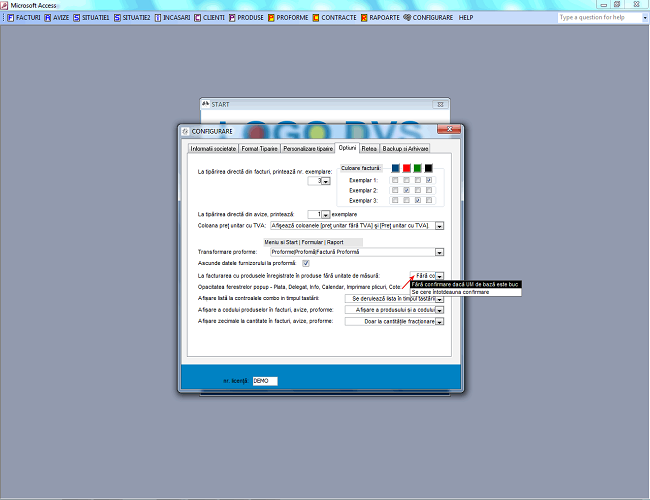
Setare pentru confirmarea schimbării UM
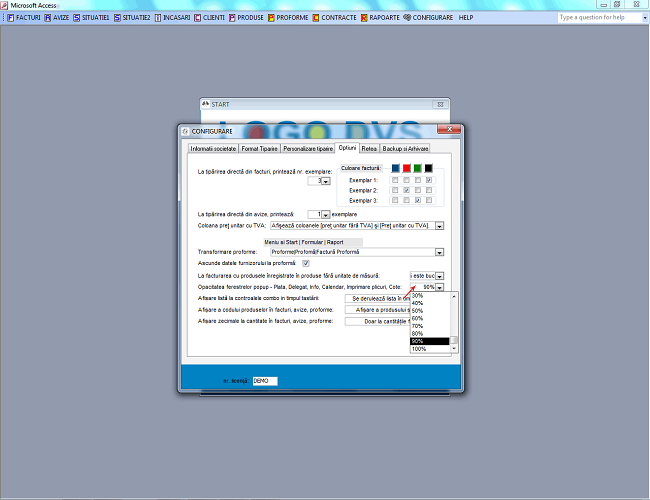
Setare pentru stabilirea opacității ferestrelor de tip pop-up
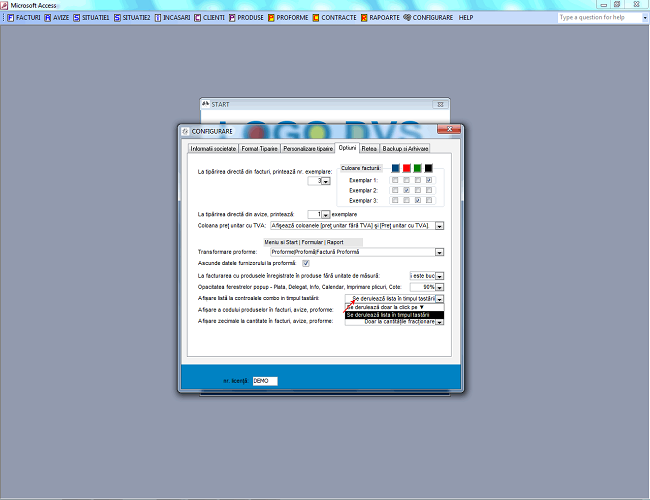
Setare pentru modalitatea de afișare a controalelor de tip listă
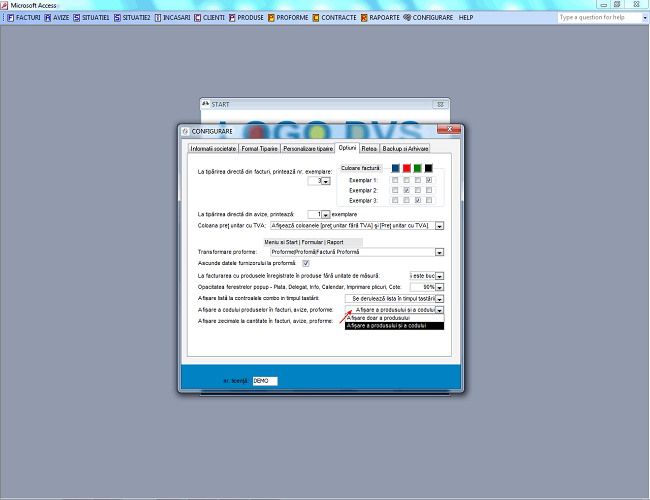
Setare pentru afișarea sau nu a codului produsului
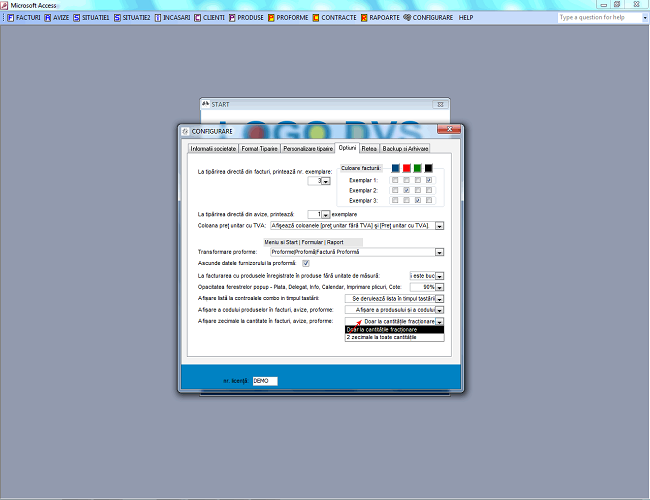
Setare pentru afișarea zecimalelor la cantitate în facturi, avize, proforme.
Avantajele lucrului în rețea:
1. Nu este nevoie să întroduceți un client care a mai fost introdus de alt punct de facturare din rețea.
2. Nu este nevoie să întroduceți un produs care a mai fost introdus de alt punct de facturare din rețea.
3. Aveți o situație centralizată a facturilor emise. Rapoartele financiare vor reprezenta situația centralizată.
4. Puteți tipări, vizualiza sau anula o factură emisă de oricare punct de facturare din rețea.
5. Puteți opera încasări pe o factură emisă de oricare punct de facturare din rețea, încasările se actualizează la sincronizare.
6. Aveți un backup permanent al datelor centralizate.
1. Nu este nevoie să întroduceți un client care a mai fost introdus de alt punct de facturare din rețea.
2. Nu este nevoie să întroduceți un produs care a mai fost introdus de alt punct de facturare din rețea.
3. Aveți o situație centralizată a facturilor emise. Rapoartele financiare vor reprezenta situația centralizată.
4. Puteți tipări, vizualiza sau anula o factură emisă de oricare punct de facturare din rețea.
5. Puteți opera încasări pe o factură emisă de oricare punct de facturare din rețea, încasările se actualizează la sincronizare.
6. Aveți un backup permanent al datelor centralizate.
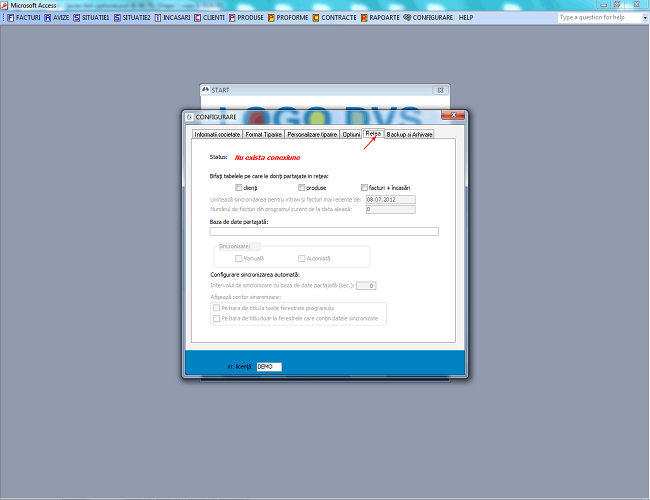
Deschideți modulul de configurare a rețelei.
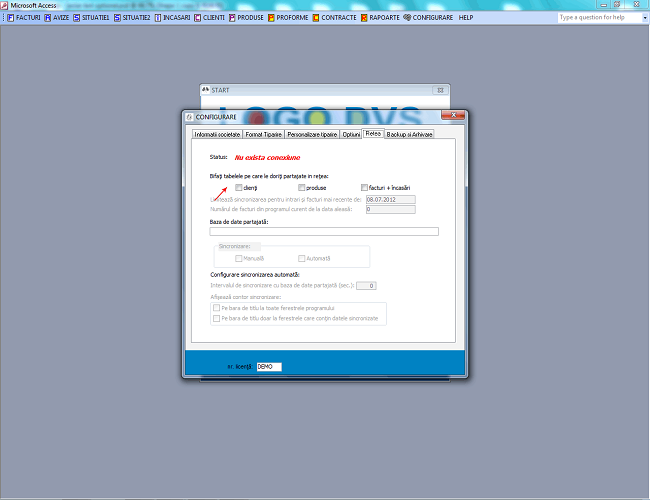
Baza de date centralizată poate fi creată de către orice utilizator din fereastra de configurare retea. Dacă este deja creată se realizează doar o conexiune fără a fi afectate datele. Practic, la selectarea primei tabele partajate se deschide o fereastră de dialog în care se poate crea o bază de date local sau în rețea sau selecta o baza de date deja creată.
Utilizatorul se poate conecta sau deconecta (integral sau parțial) la baza de date centralizată oricând dorește prin bifarea sau debifarea legăturilor din fereastra de configurare rețea. Dacă debifează toate legăturile conexiunea va fi întreruptă și în fereastra de configurare lucru în rețea la "Status" va apărea scris "Nu există conexiune", de asemenea calea către baza de date partajată va fi ștearsă.
Programul dispune de două moduri de sincronizare: manuală și automată.
Utilizatorul se poate conecta sau deconecta (integral sau parțial) la baza de date centralizată oricând dorește prin bifarea sau debifarea legăturilor din fereastra de configurare rețea. Dacă debifează toate legăturile conexiunea va fi întreruptă și în fereastra de configurare lucru în rețea la "Status" va apărea scris "Nu există conexiune", de asemenea calea către baza de date partajată va fi ștearsă.
Programul dispune de două moduri de sincronizare: manuală și automată.
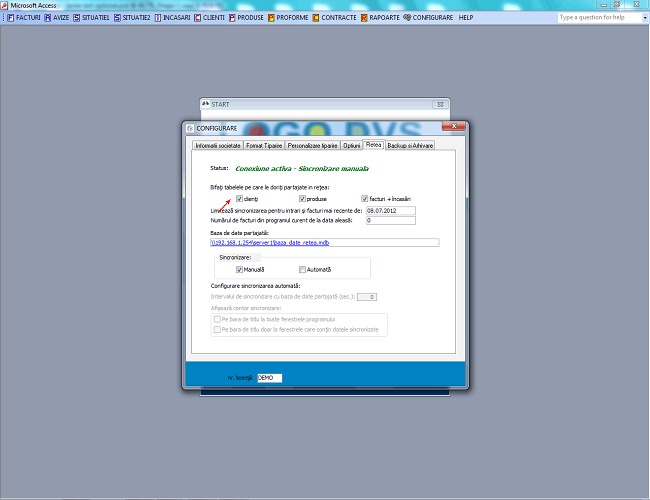
La prima legătură creată, modul de lucru prestabilit este "Sincronizare manuală".
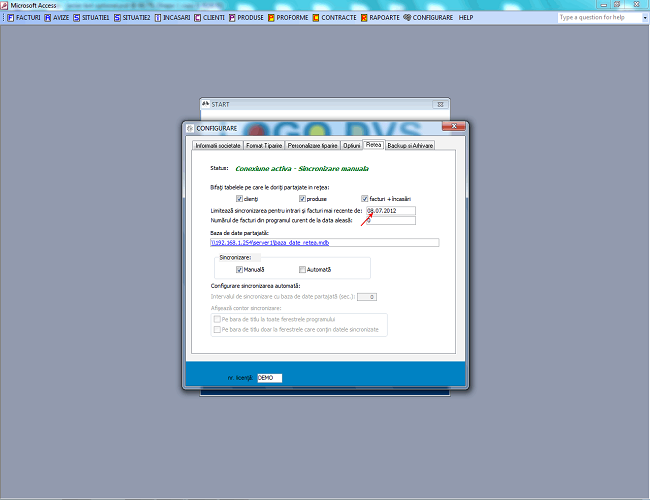
Data de la care se face sincronizarea.
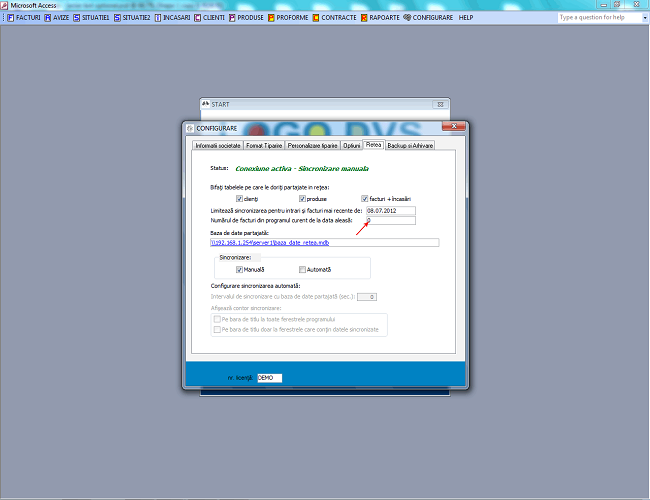
Numărul de facturi pentru care se face sincronizarea.
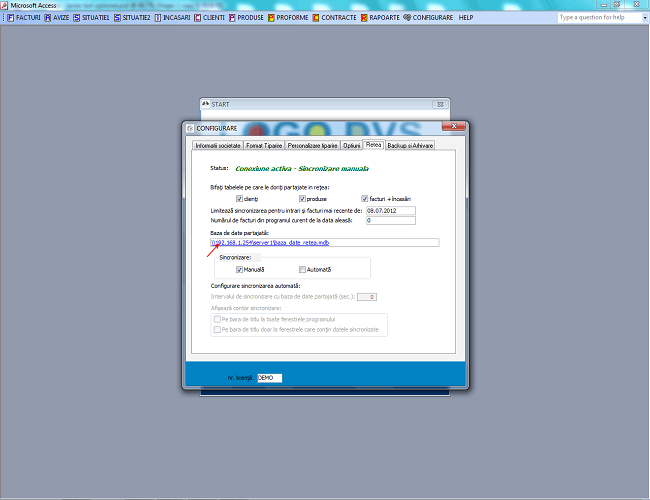
Calea unde este baza de date centralizată.
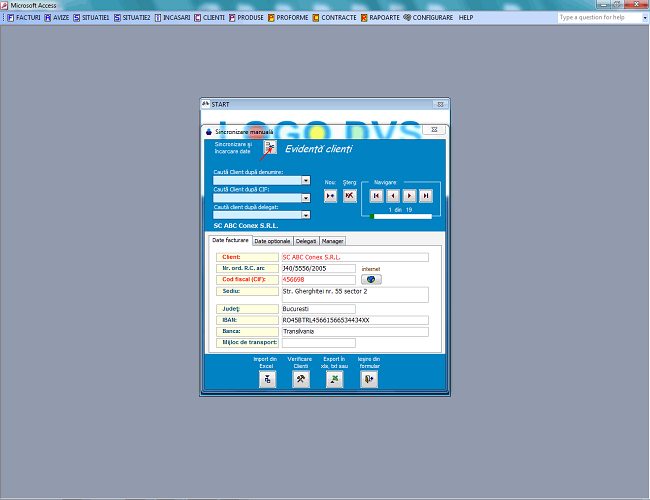
În acest caz în ferestrele care conțin datele care au fost selectate pentru sincronizare va apărea un buton cu funcția de sincronizare (actualizarea tabelelor locale și în rețea) și încărcare a datelor (actualizarea datelor în formular - după închiderea și redeschiderea formularului obțineți același lucru).
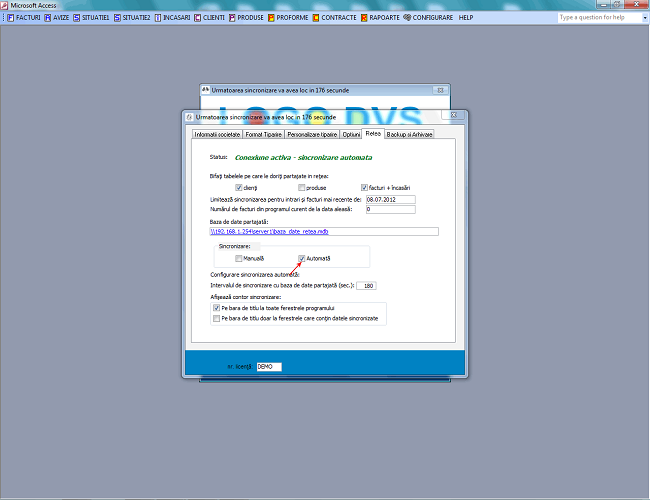
Dacă alegeți în ferestra de configurare lucru în rețea "Sincronizare automată".
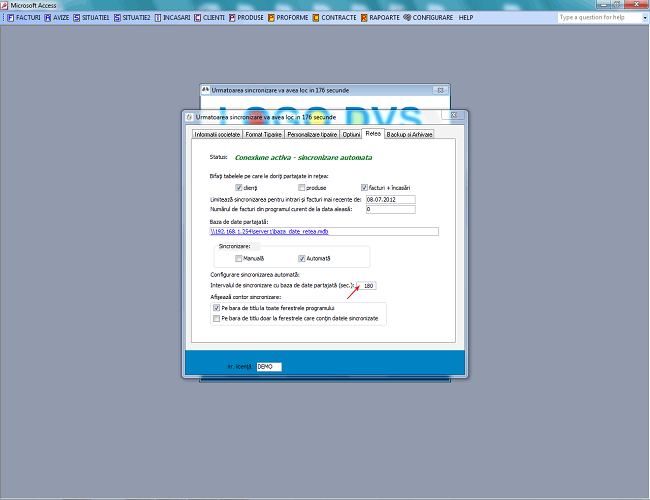
Va trebui să stabiliți intervalul de sincronizare: timpul dintre două sincronizări succesive efectuate după criteriile definite în fereastra de configurare rețea. Sincronizarea durează în funcție de volumul datelor ce urmează a fi sincronizate și de viteza de funcționare a rețelei. De aceea recomandăm un timp de sincronizare adecvat cu numărul de stații conectate la baza de date partajată, cu viteza conexiunii la server și performanțele serverului (pentru 3 - 5 stații de facturare recomandăm minim 180 de secunde).
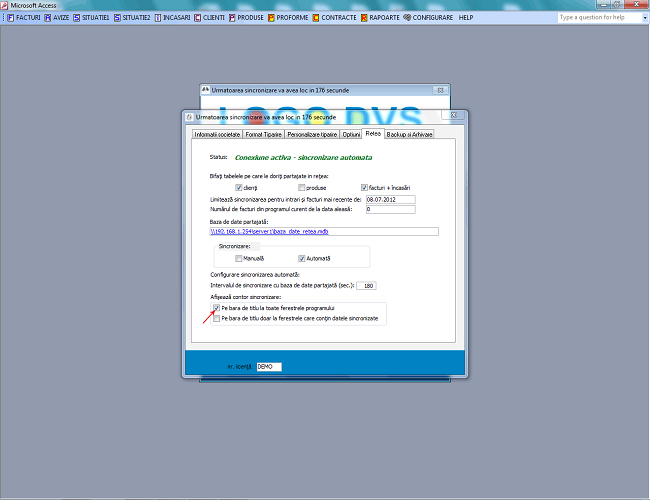
Aveți de asemenea opțiunea de a afișa timpul dintre două sincronizări succesive (în secunde) pe bara de titlu a ferestrelor care conțin date partajate în rețea sau pe toate ferestrele din program.
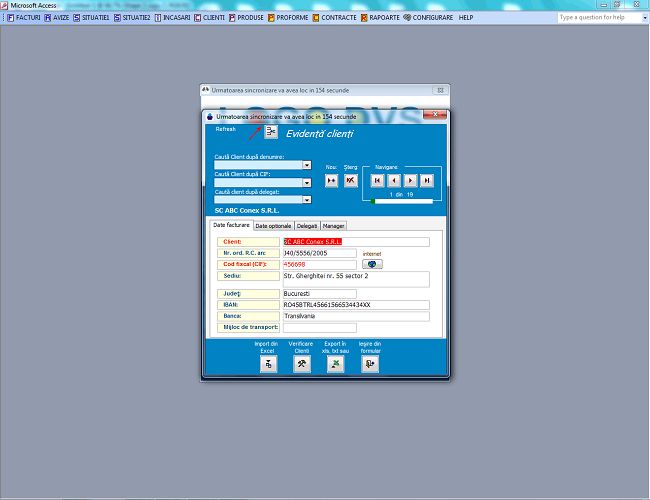
În acest caz în ferestrele care conțin datele care au fost selectate pentru sincronizare va apărea un buton cu funcția de încărcare a datelor (actualizarea datelor în formular - după închiderea și redeschiderea formularului obțineți același lucru).
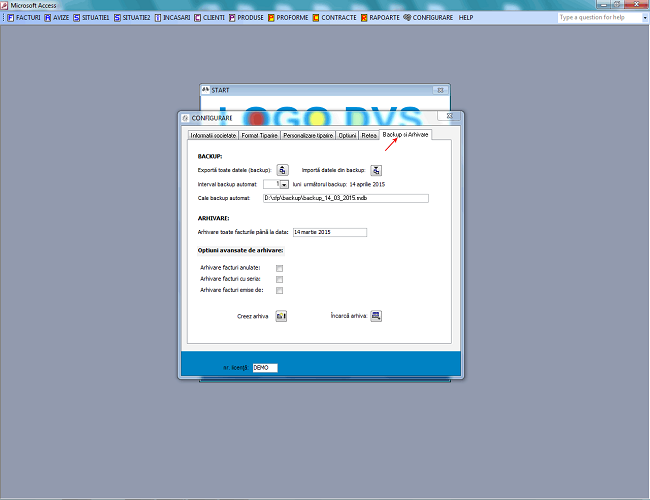
Deschideți fereastra de Explorer și alegeți locația unde doriți să exportați toate datele (avizele, chitanțele, clienții, delegații, emitenții, facturile emise, proformele, numărul facturii curente). Formatul este de tip mdb (Microsoft Data Base). Dacă alegeți o bază de date existentă, informațiile curente vor suprascrie informațiile din baza de date selectată. Dacă tastați un nume în fereastra de Explorer, se va crea o bază de date cu numele respectiv în locația aleasă și vor fi copiate toate datele din program în baza de date nou creată.
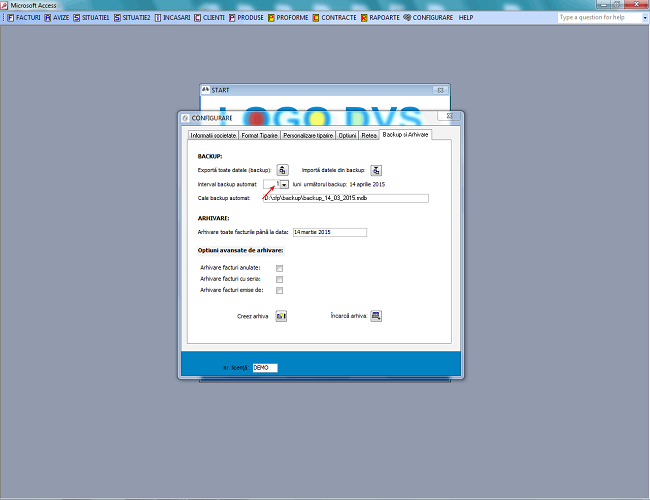
Setare perioadă backup. În acest caz programul crează un backup (copie de siguranță) în subdirectorul Backup (creat automat de program). Se va modifica data următorului backup conform perioadei alese. Odată stabilită perioadade backup, programul efectuează automat (fără intervenția dvs) backup-uri conform perioadei stabilite.
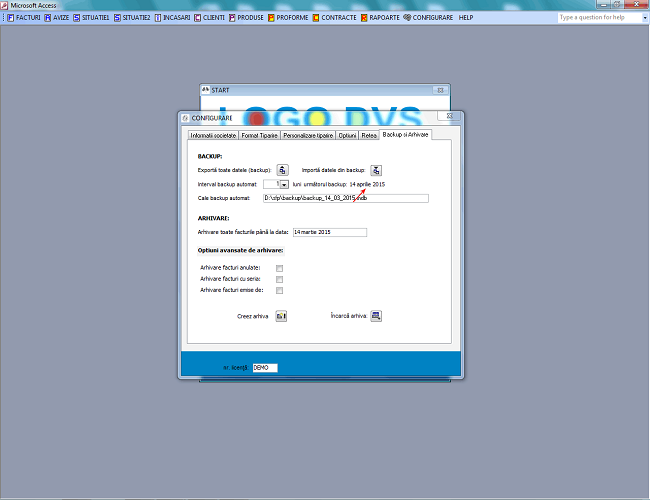
Data la care se va efectua următorul backup. După ce se efectuează backup-ul, programul modifică data în funcție de perioada stabilită.
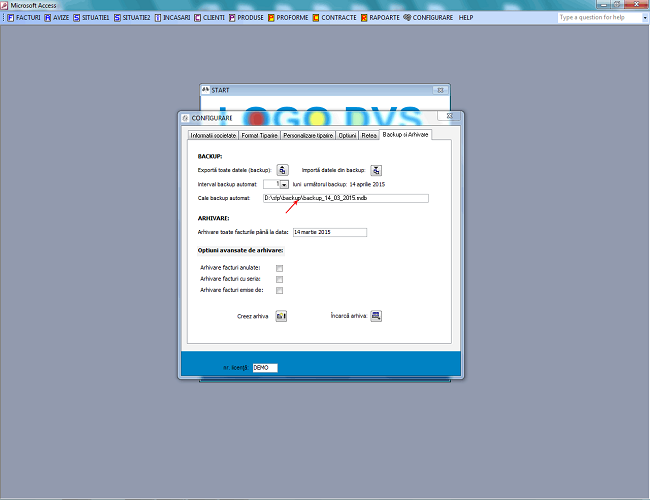
Calea unde se salvează copia de sigurață
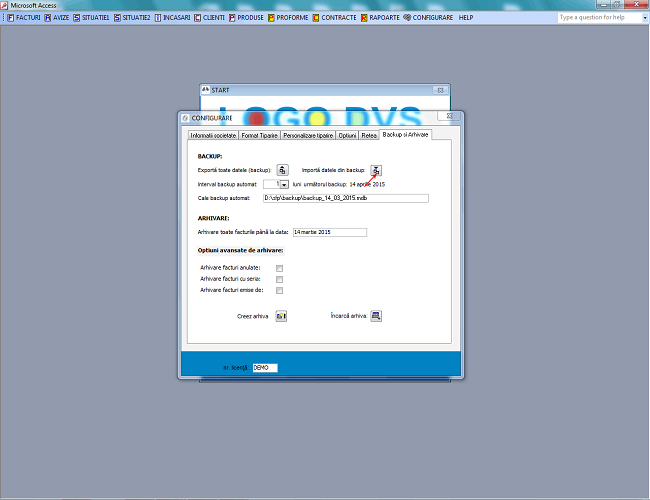
Importă toate datele dintr-o versiune anterioară, iar datele curente vor fi șterse. Programul vă avertizează în acest sens.
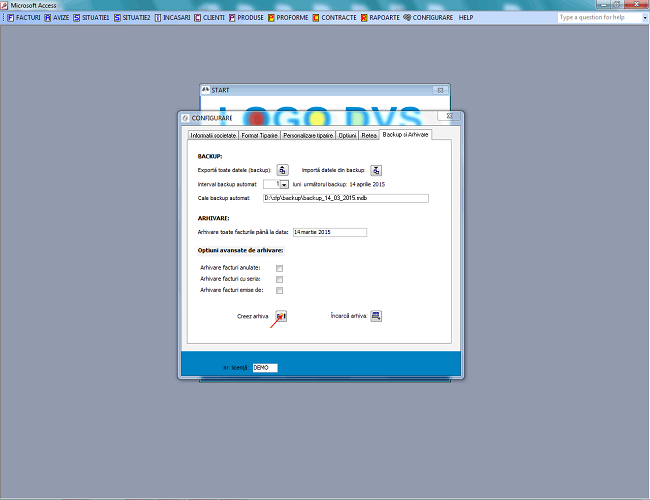
Dispuneți de opțiuni multiple de arhivare:
1. Până la data pe care o stabiliți dvs. (programul afișează data curentă, dacă doriți să o schimbați puteți să introduceți direct data dorită sau să folosiți funcția calendar - dubluclick pe dată, apare o fereastră cu un calendar, alegeți data dorită).
2. Facturi anulate până la data ...
3. Facturi cu seria ... până la data ...
4. Facturi emise de ... până la data ...
Cum funcționează:
Dacă niciuna dintre opțiunile "Arhivare facturi anulate", "Arhivare facturi cu seria", "Arhivare facturi emise de" nu este bifată, atunci programul arhivează toate facturile până la data afișată.
Dacă una dintre opțiunile de mai sus este bifată (nu pot fi bifate două sau trei simultan) programul arhivează toate facturile până la data afișată cu opțiunea pe care ați ales-o.
Pentru a reveni la arhivare doar după dată executați click pe dată (dacă există, bifa din grupul de opțiuni va disparea).
Facturile sunt extrase din baza de date curentă și introduse într-o altă bază de date cu denumirea conformă criteriilor alese.
1. Până la data pe care o stabiliți dvs. (programul afișează data curentă, dacă doriți să o schimbați puteți să introduceți direct data dorită sau să folosiți funcția calendar - dubluclick pe dată, apare o fereastră cu un calendar, alegeți data dorită).
2. Facturi anulate până la data ...
3. Facturi cu seria ... până la data ...
4. Facturi emise de ... până la data ...
Cum funcționează:
Dacă niciuna dintre opțiunile "Arhivare facturi anulate", "Arhivare facturi cu seria", "Arhivare facturi emise de" nu este bifată, atunci programul arhivează toate facturile până la data afișată.
Dacă una dintre opțiunile de mai sus este bifată (nu pot fi bifate două sau trei simultan) programul arhivează toate facturile până la data afișată cu opțiunea pe care ați ales-o.
Pentru a reveni la arhivare doar după dată executați click pe dată (dacă există, bifa din grupul de opțiuni va disparea).
Facturile sunt extrase din baza de date curentă și introduse într-o altă bază de date cu denumirea conformă criteriilor alese.
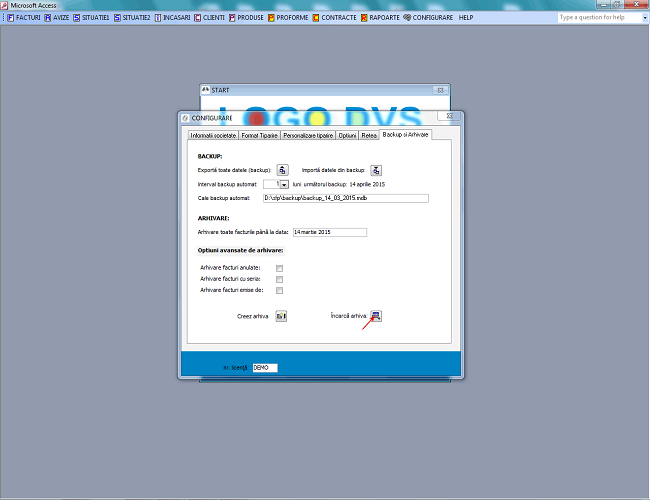
Importă datele dintr-o arhivă. Datele importate vor fi adăugate în baza de date curentă, iar arhiva va fi ștearsă.
Harta site - Sitemap | Bitorder SRL © | Program facturare https://www.softfacturare.ro/